¶ Kalender - Allgemeine Einstellungen
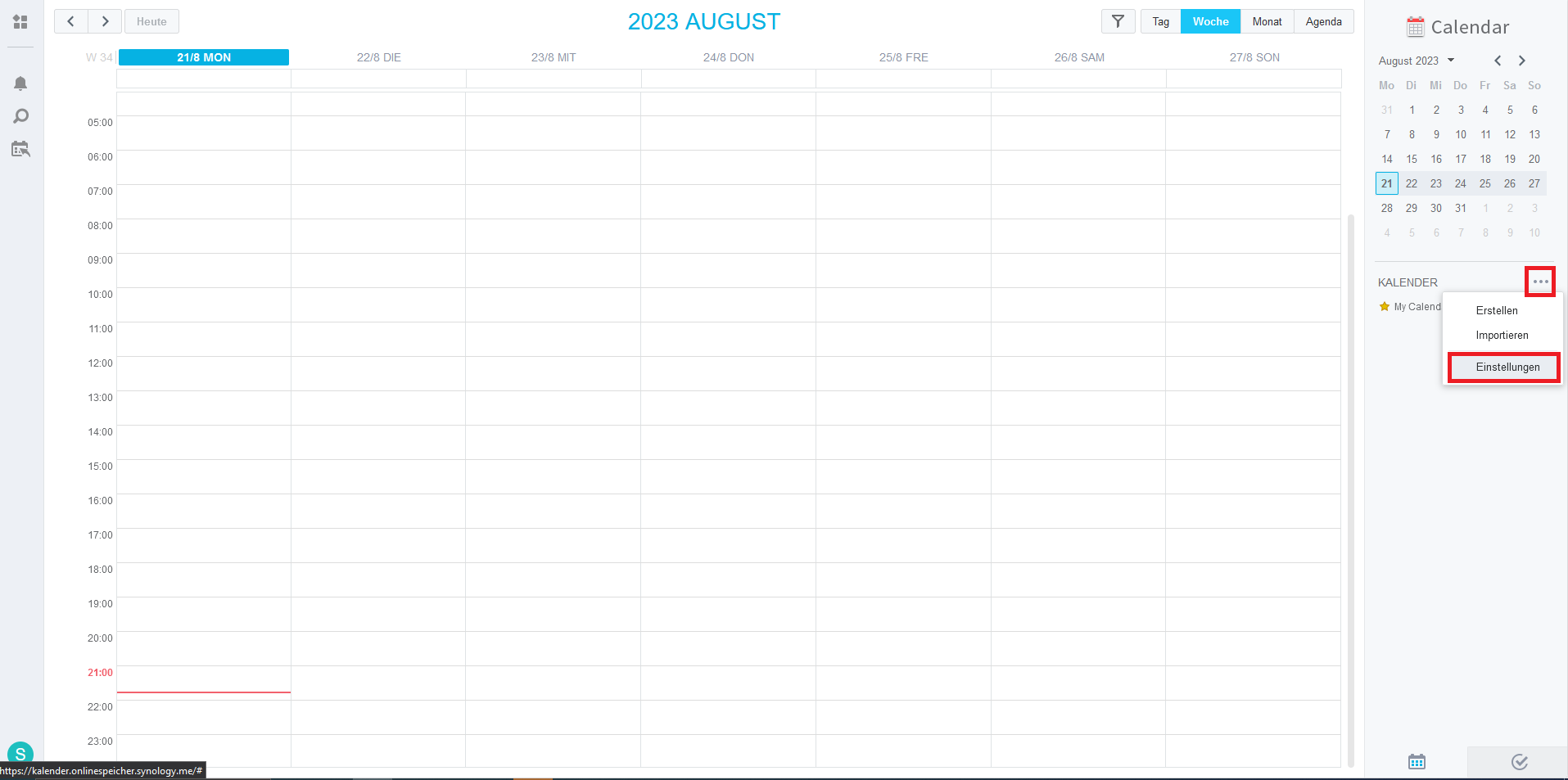
Um zu den Einstellungen für dein Kalenderkonto zu kommen, musst du wie im Bild auf die drei Punkte und dann auf Einstellungen klicken. Diese Einstellung bezieht sich nicht auf einen bestimmten Kalender, sondern auf die allgemeinen Einstellungen deines Kalenders im NAS Konto.
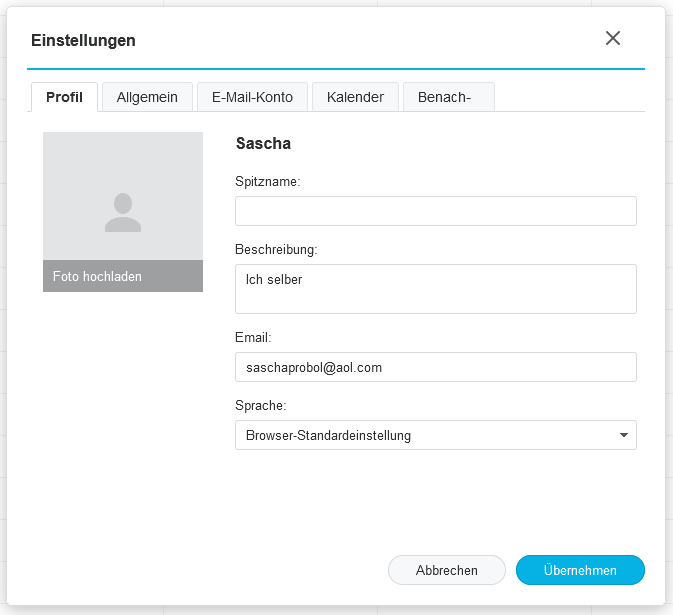 Hier siehst du Einstellungen, die zu deinem NAS Konto gehören. Es sind ähnliche Einstellungen, wie bei den Einstellungen, die du auf der DSM Oberfläche durchführen kannst. |
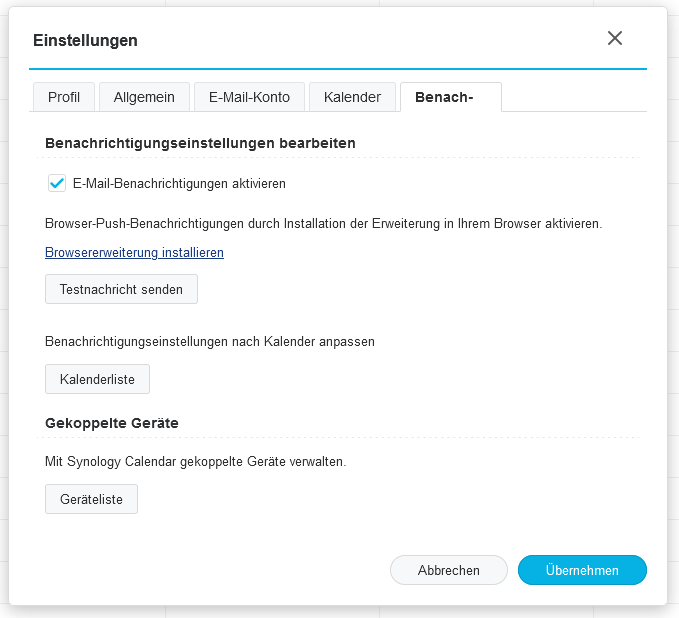 Hier kannst du einstellen, ob du eine Benachrichtigung per Mail erhalten willst, wenn du einen Termin hast. |
¶ Um ein Mailkonto für Benachrichtigungen einzurichten
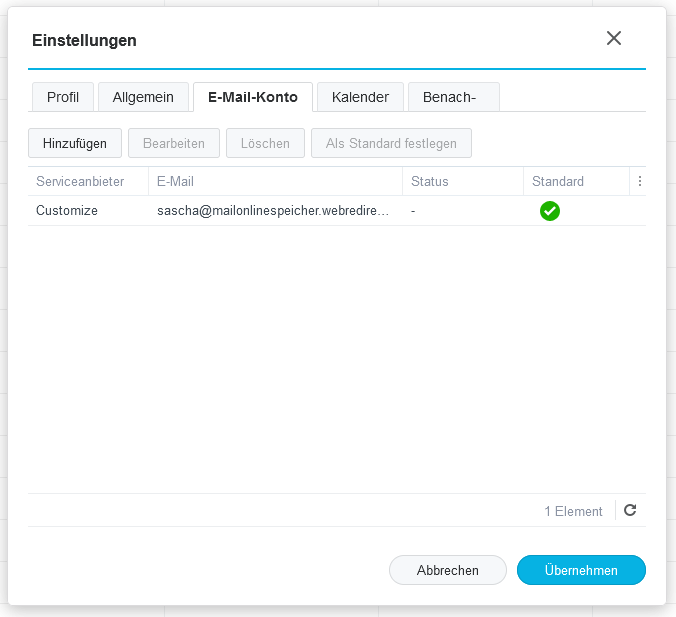 In den Kontoeinstellungen kannst du den “E-Mail-Konto” Reiter auswählen und dann auf “Hinzufügen” klicken. |
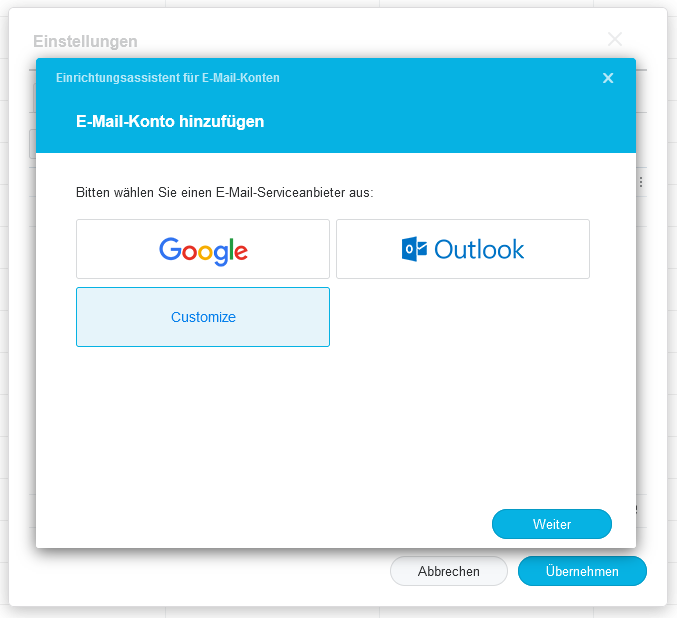 Anschließend öffnet sich ein weiteres Fenster, hier musst du “Customize” anklicken. |
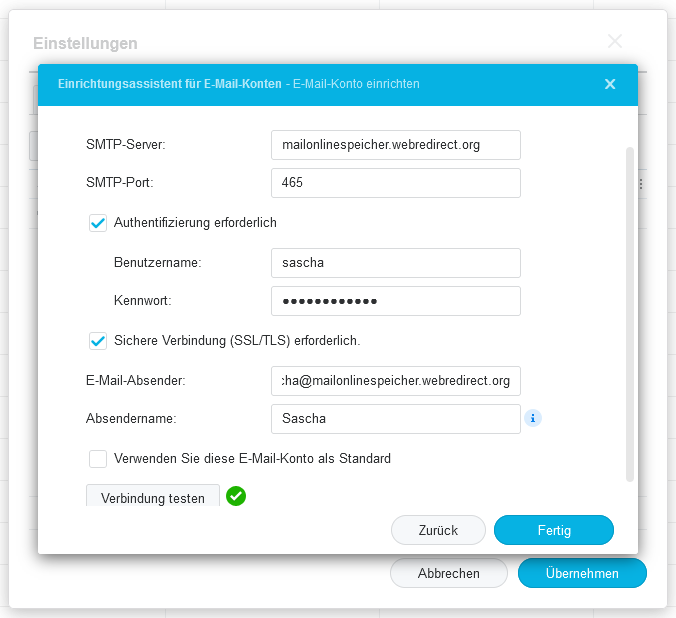 Wenn du auf weiter geklickt hast, musst du für die eigene Mailadresse diese Einstellungen übernehmen. Wenn du einen anderen Mailanbieter nutzen möchtest, kannst du das tun. Allerdings musst du dann von diesem die SMTP Daten hier eintragen. Um sicherzugehen, dass die Einstellungen korrekt sind, solltest du auf “Verbindung testen” klicken, bevor du auf “Fertig” klickst. |
¶ Einen neuen Kalender erstellen
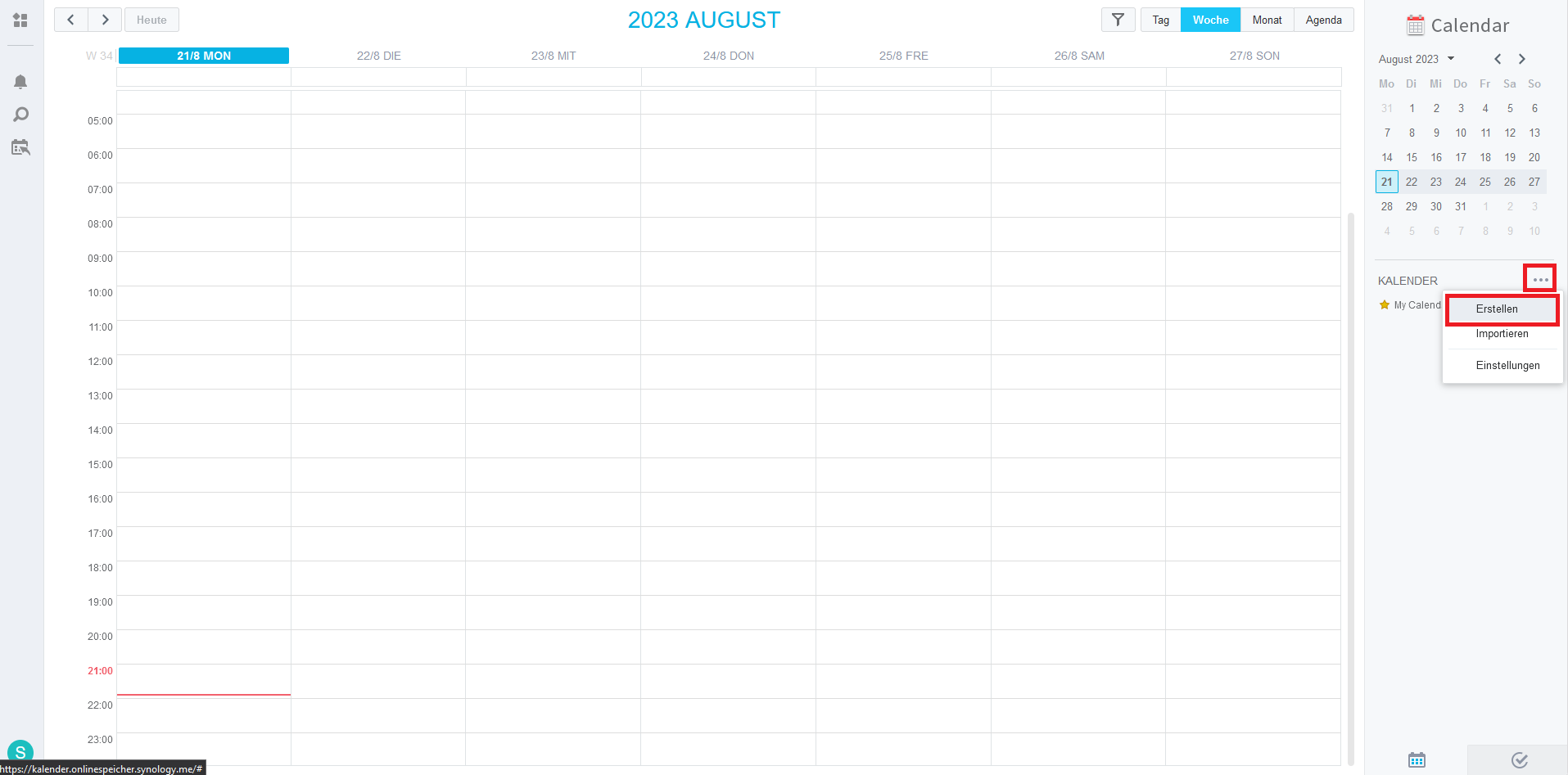
Hier kannst du einen weiteren Kalender hinzufügen. Du kannst so viele Kalender hinzufügen, wie du möchtest, du kannst diese dann ein und ausblenden.
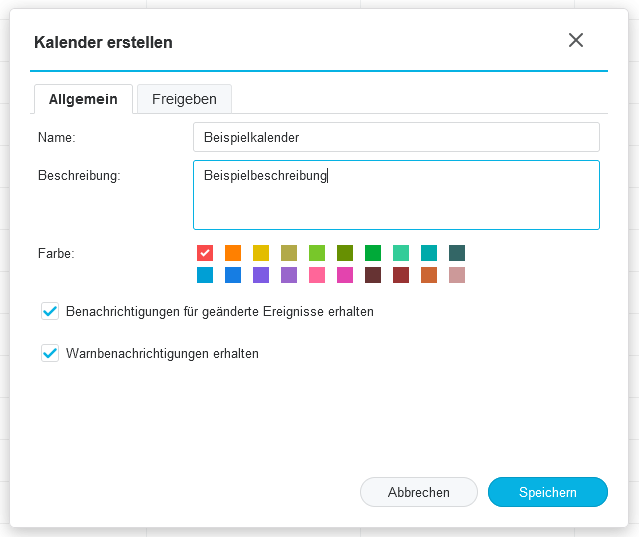 Hier kannst du den Kalender benennen und auch eine kleine Beschreibung angeben. Die Farbe, die du wählen kannst, zeigt hinterher den Kalender in der entsprechenden in der Übersicht an. |
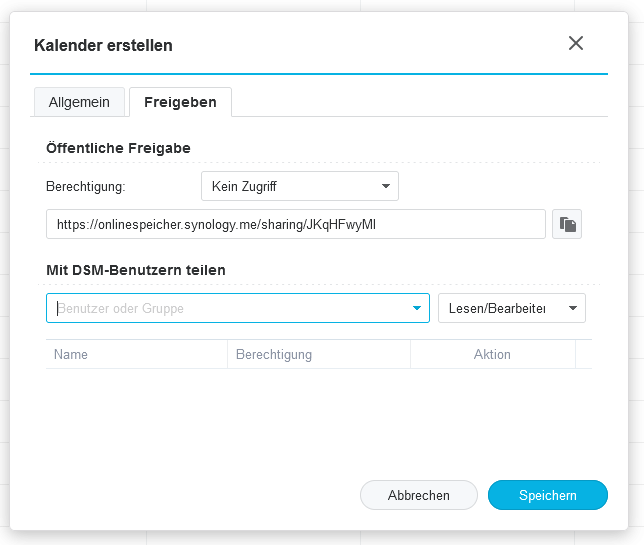 Du kannst einen Kalender mit anderen Mitgliedern des NAS teilen. Wenn du dies tust, können mehrere Nutzer den selben Kalender teilen und sehen Eintragungen anderer Mitnutzer. Somit könnte man beispielsweise einen Urlaubskalender oder Ähnliches einrichten. Außerdem könnte man den Kalender auch per Freigabelink teilen, hierbei wird ein Link generiert, wenn auf diesen geklickt wird, kann man den Kalender anschauen. Die Berechtigungen hierfür kannst du auch setzen. |
¶ CalDav - Kalender in andere Dienste einbinden
¶ Kalender über einen Link in Apple Zeugs und Thunderbird einrichten
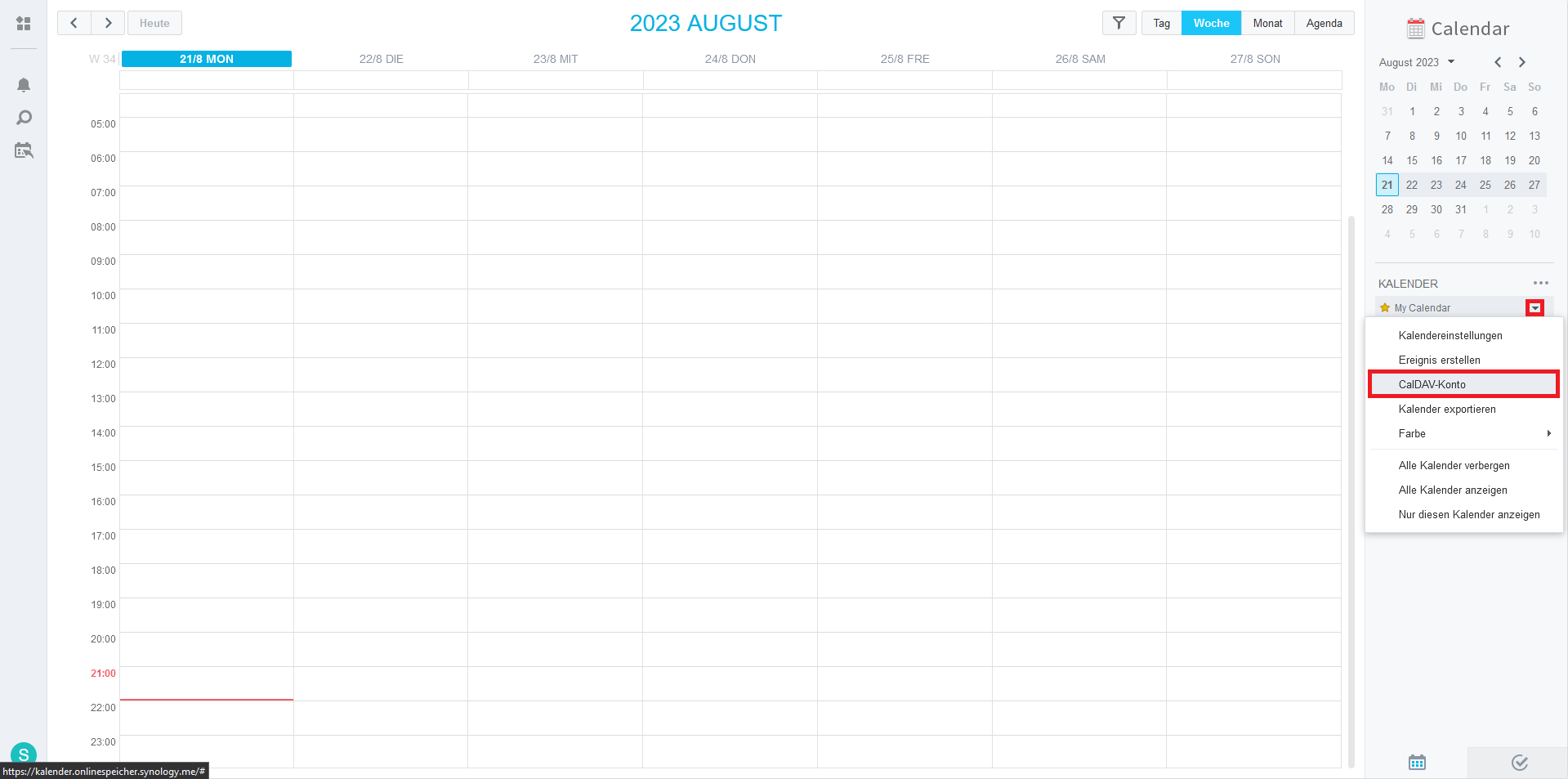
Hier öffnet sich ein Fenster, in dem du zwei Links angezeigt bekommst, hier ist auch eine weitere Anleitung, wenn du diese Art der Kalendereinrichtung nutzen möchtest.
¶ Kalender auf dem Handy einrichten (Android)
Leider kann die Google Kalender App nur Google Kalender darstellen. Daher muss man sich hierfür eine App herunterladen, die das kann. Um einen Kalender also einzubinden, musst du dir One Calendar herunterladen.
¶ App vorbereiten
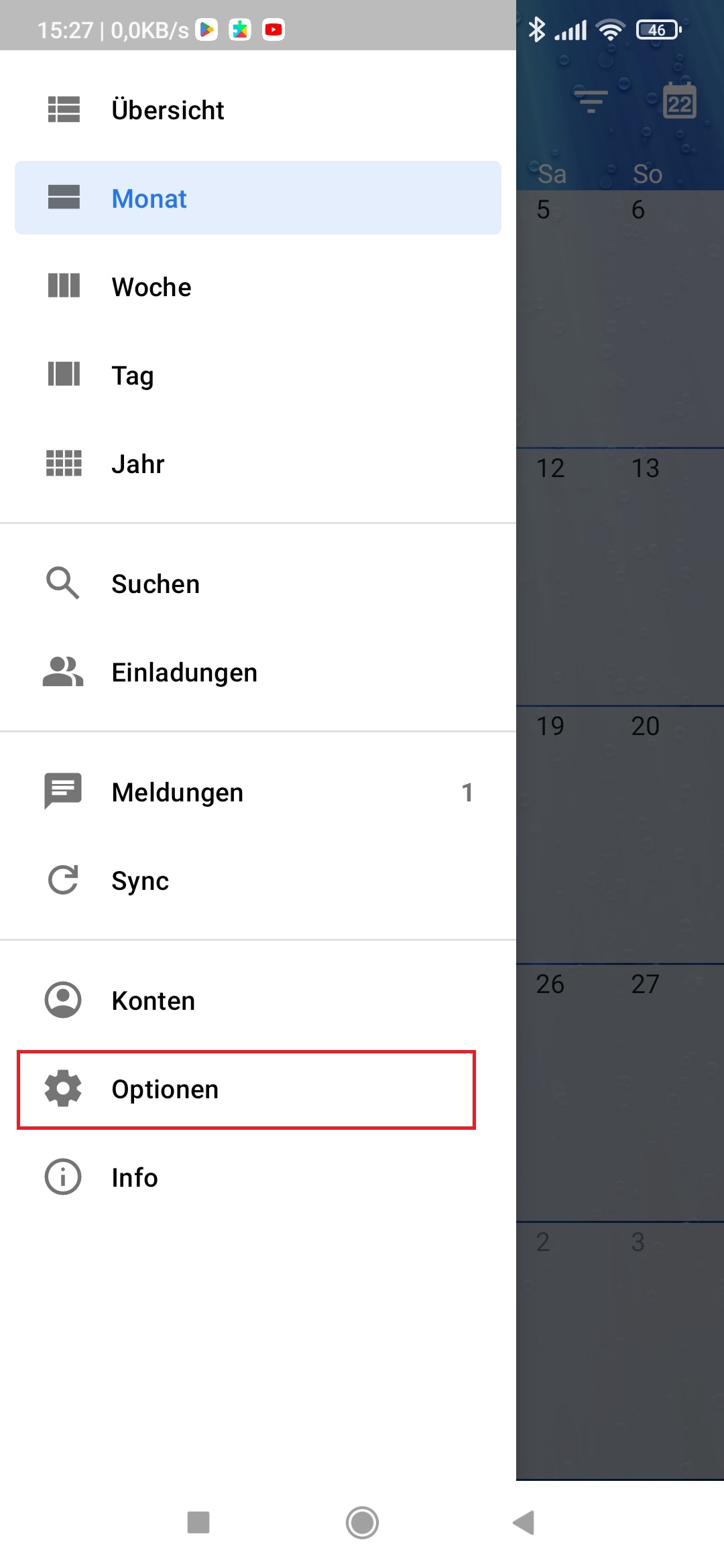 Wenn du die App gestartet hast, kannst du oben links über das Menü Symbol das Menü öffnen und "Optionen" klicken. |
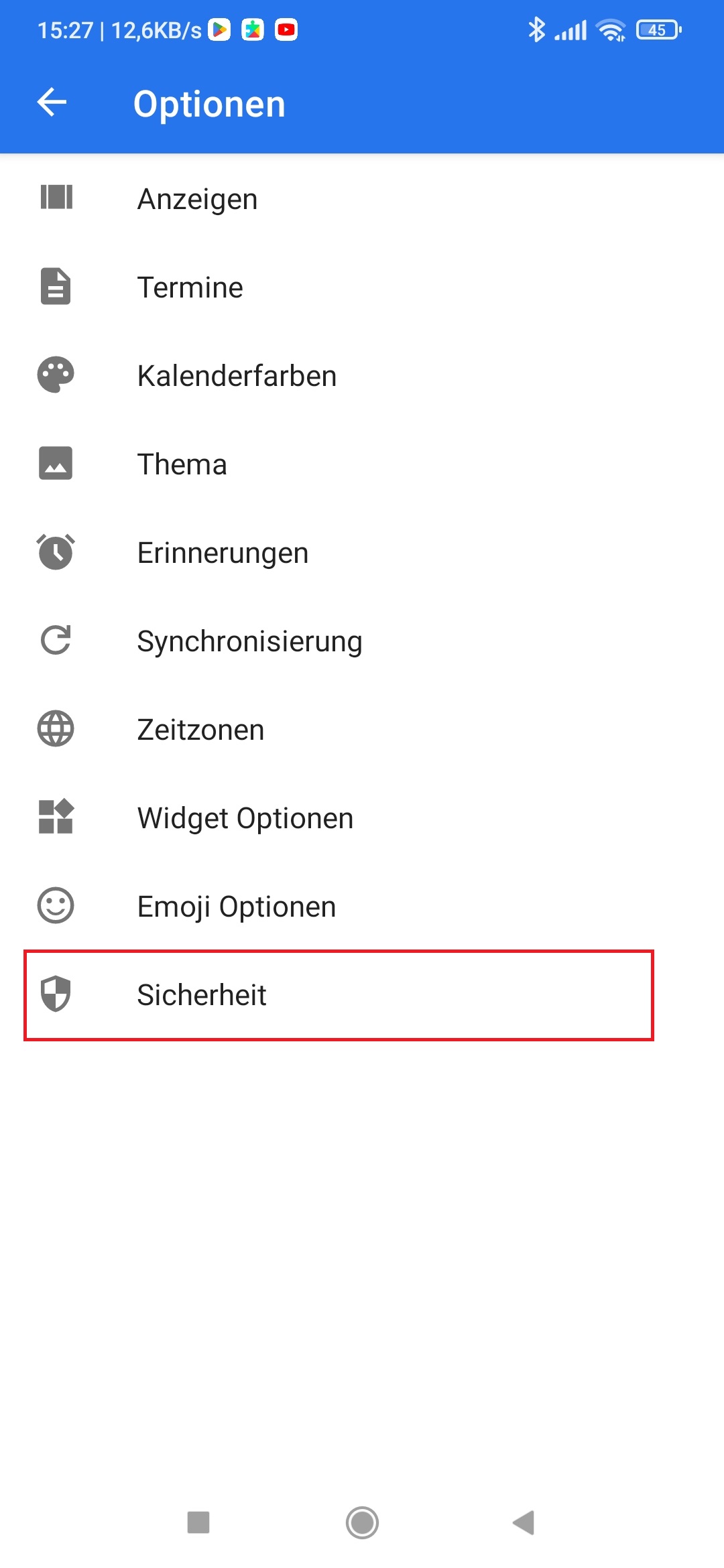 Hier klickst du nun auf “Sicherheit”. |
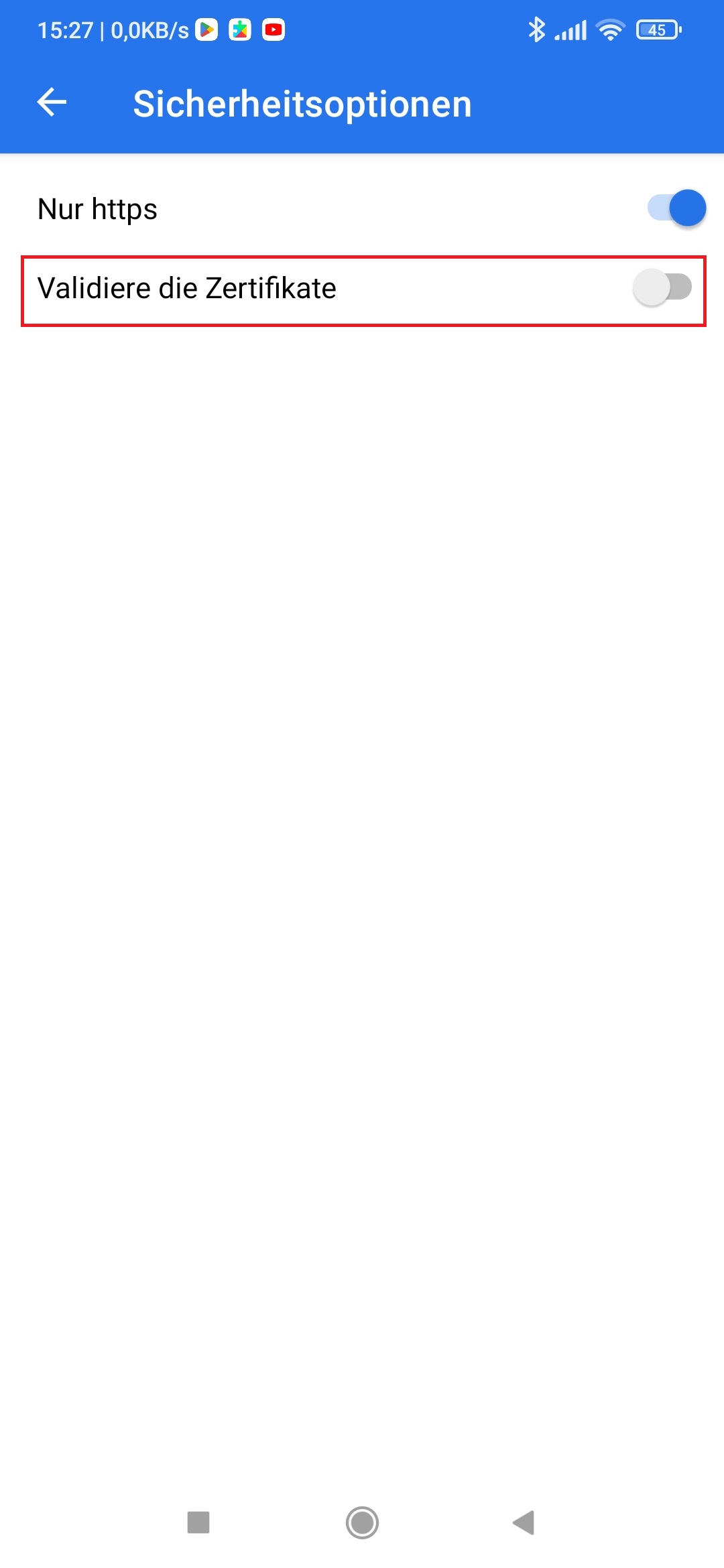 Anschließend musst du “Validiere die Zertifikate” ausschalten. Die App kann das Zertifikat nicht korrekt überprüfen, dass das NAS bereitstellt. |
¶ Kalender hinzufügen
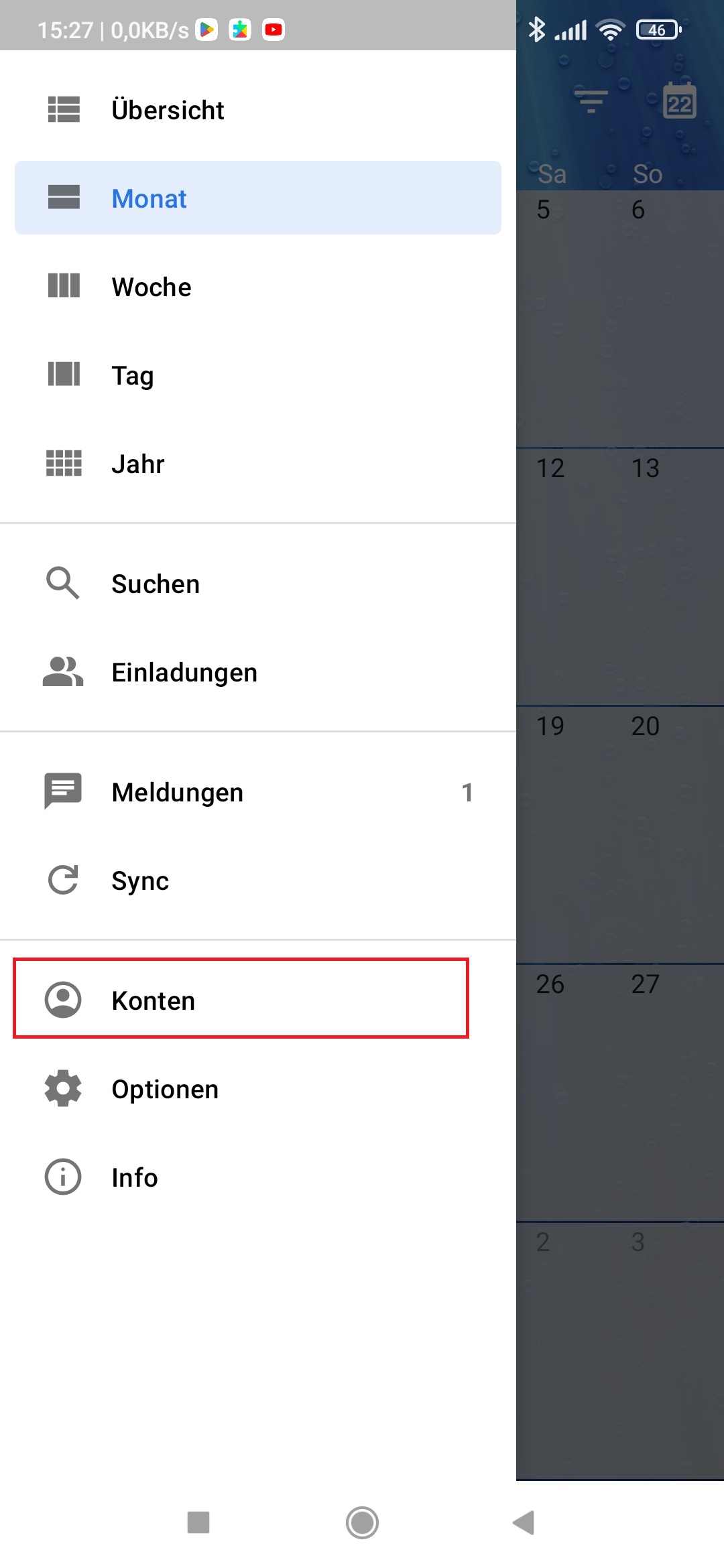 Hierfür musst du wieder oben links auf das Menü Symbol klicken. Anschließend auf “Konten”. |
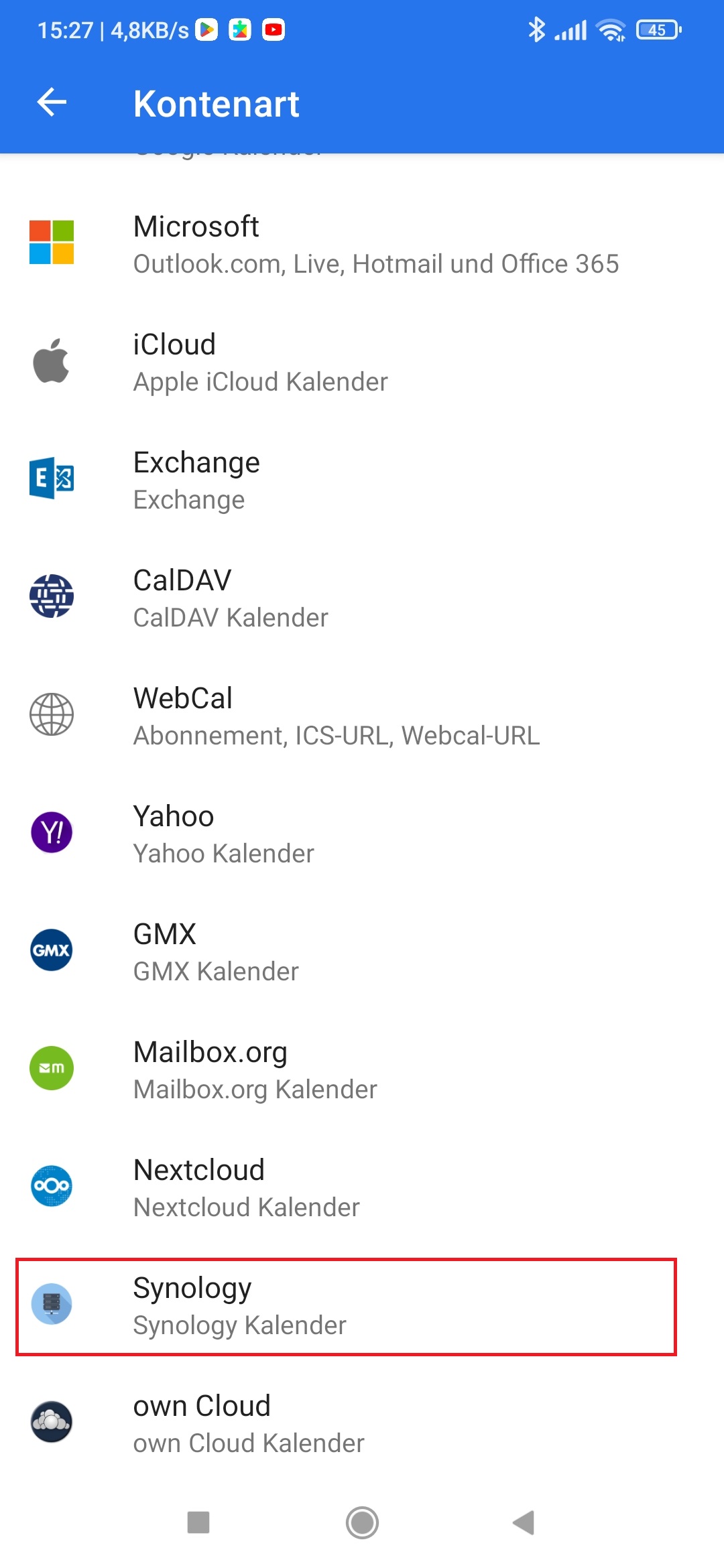 Anschließend musst du die Kontenart auswählen. Hier wählst du “Synology” aus. |
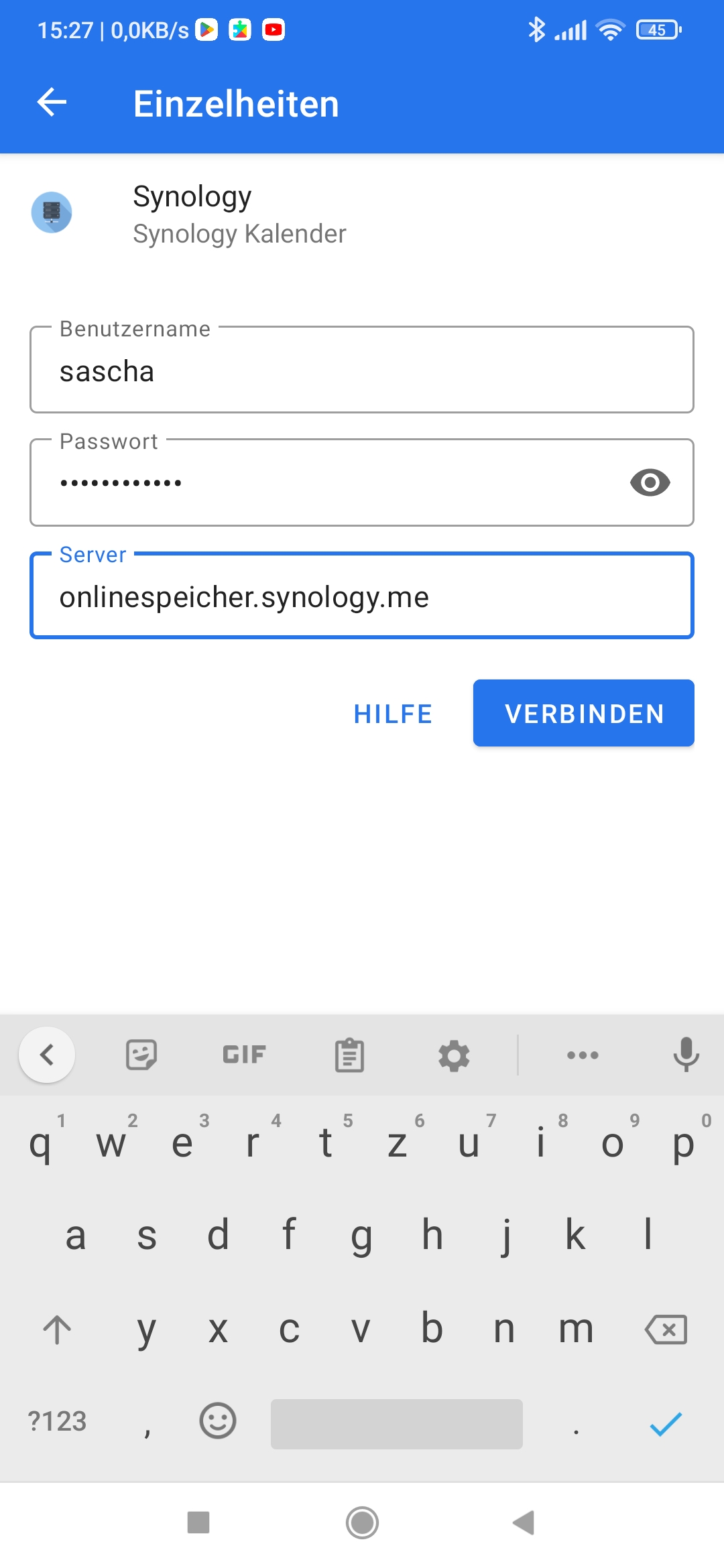 Anschließend gibst du deine Daten ein und ganz einfach die Serveradresse des NAS. |
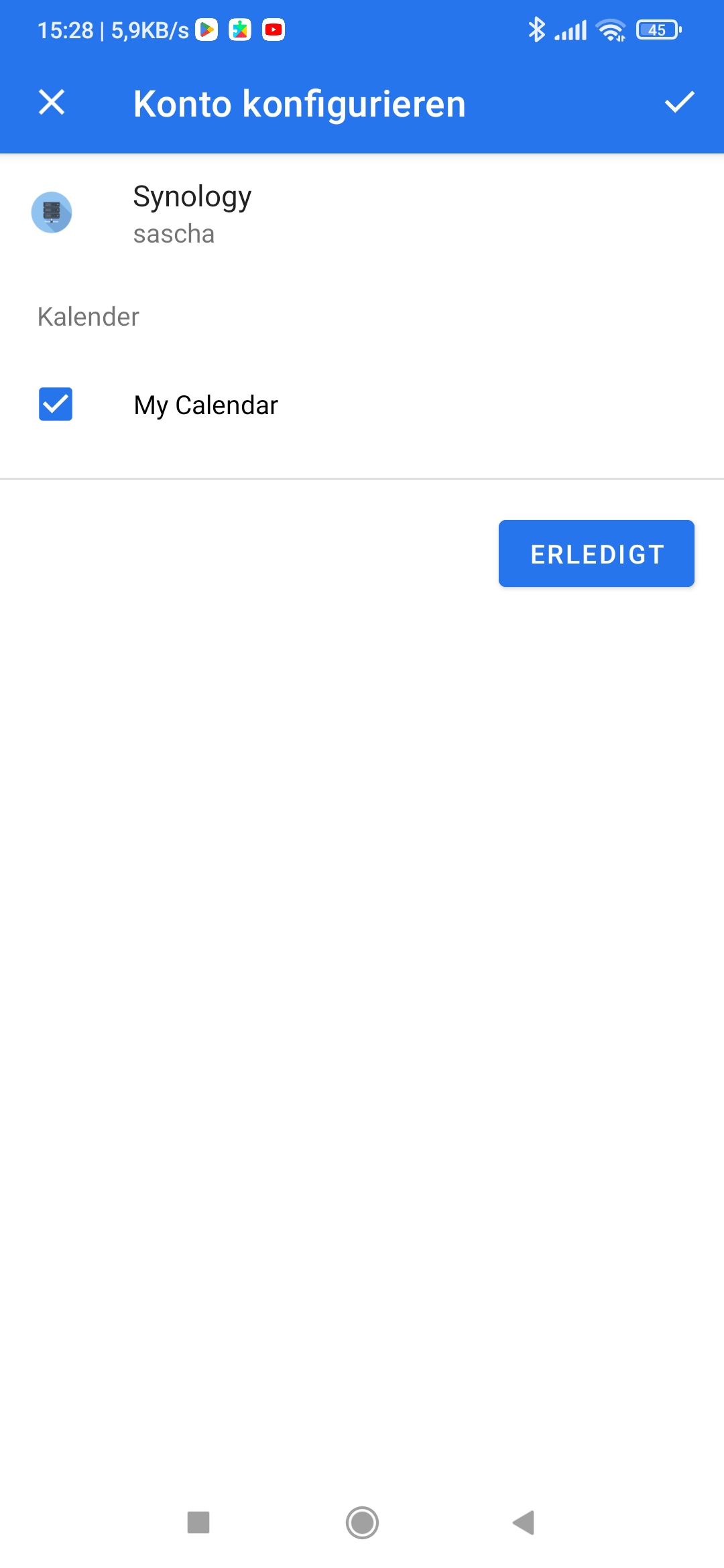 Nun sollte der Kalender schon hinzugefügt worden sein. Im Beispiel steht hier “My Calendar”. Hier wird der Name angezeigt, so wie du den Kalender auf der Weboberfläche genannt hast. |
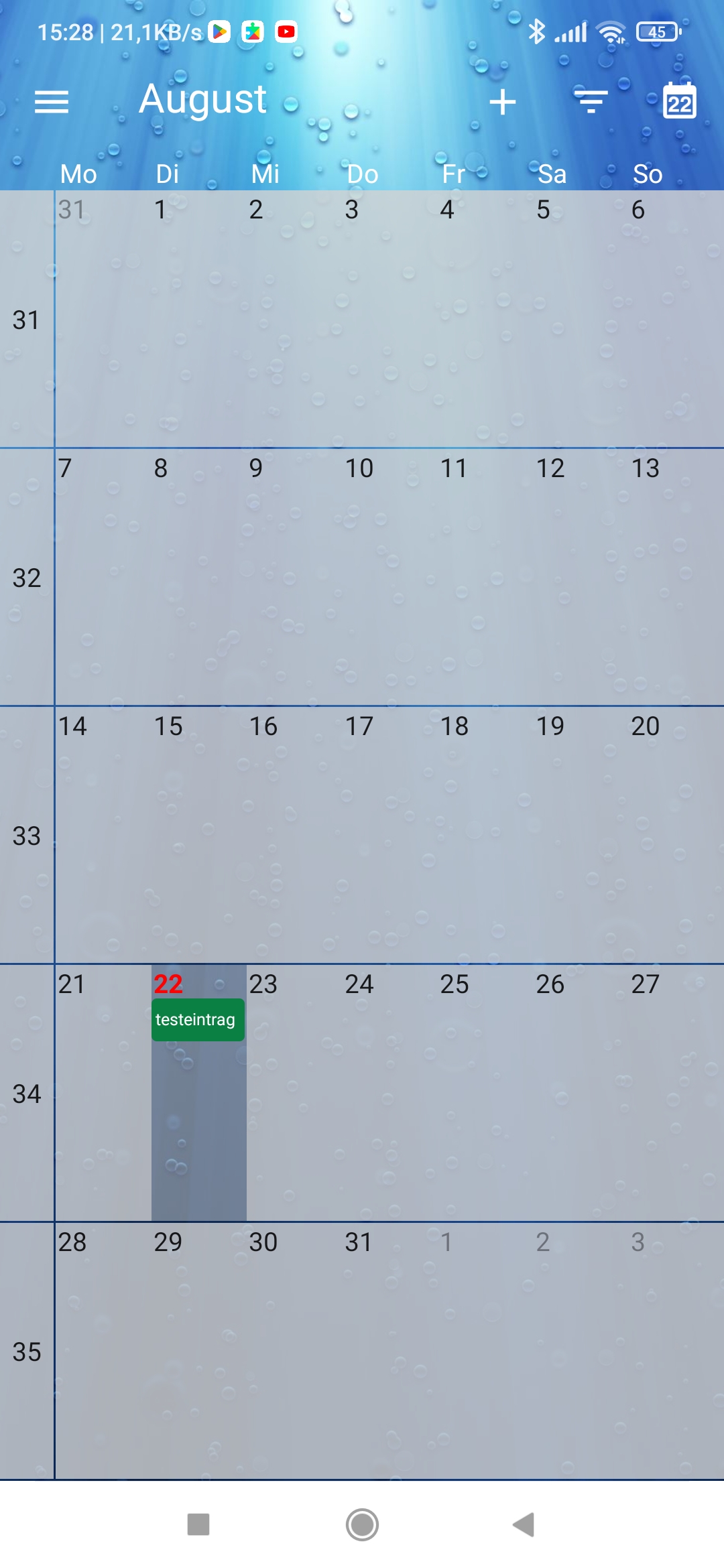 Wenn du auf “Erledigt” geklickt hast, werden nun die Einträge des Kalenders in der Übersicht angezeigt. |